Строительные работы в Севастополе
Как запустить игру в оконном режиме: все способы. Режим окна
Как запустить игру в оконном режиме и вернуть обратно?
Не все знают, как запустить игру в оконном режиме, однако большинству пользователей приходила в голову подобная идея. Иногда из-за неудобства в плане переключения между другими программами, поскольку каждый раз сворачивать одну игру, чтобы заглянуть в другое место, не всегда положительно влияет на нервы играющего. Иногда из-за отсутствия возможности в той или иной игре сделать скриншот с помощью PrtScrn’а и Paint’а, потому что некоторые вместо полноценного изображения копируют лишь чёрные окна. Иногда из-за маленького разрешения экрана, предусмотренного игрой, из-за чего приходится смотреть на неидеально чёткое изображение при условии, что ваш монитор куда больше. Иногда из-за других, более веских причин. В любом случае из статьи вы узнаете, как запустить игру в оконном режиме, для каких бы целей вам это знание ни понадобилось.
Способ 1: сочетание клавиш
Первое, что можно попробовать сделать – это нажать одновременно Alt+Enter. Это не только самый простой способ, но и самый эффективный, поскольку именно так можно переключить большинство игр в необходимый нам режим. Если вам надоел он, достаточно повторно нажать вышеупомянутое сочетание клавиш, и полноэкранный режим вернётся, и вы сможете продолжать игру так, как раньше.
Этот способ удобный и лёгкий, за что ценится всеми, кто его знает. Другое дело, что не все игры поддерживают такую команду. В этом случае можно также попробовать нажать другие клавиши, которые являются аналогичными «Alt+Enter»: F11 или Ctrl+F.
Способ 2: свойства ярлыка
Этот метод самый ненадёжный, поскольку со многими играми (по крайней мере, современными) он просто не срабатывает. Однако вы всё равно должны знать «как». Запустить игру в оконном режиме можно также с помощью добавления к ярлыку игры, что в большинстве случае расположен на рабочем столе, определённой надписи. Чаще всего срабатывает «-window». Когда это не действует, можно попытаться вставить команду «-w» или «-win».
Итак, куда и как вписывать. Заходим на рабочий стол и кликаем правой кнопкой мыши на ярлык необходимой игры, чтобы зайти в «свойства». Там мы видим выделенную строчку под названием «объект», где показано месторасположение самой игры и добавлено «exe» в конце. Туда-то нам и надо прописать наши команды. В самом конце вы ставите дополнительный пробел, после чего добавляете «-window» (без кавычек, понятное дело). Затем нажимаете «ОК» и открываете игру в оконном режиме, если это действительно подействовало.
Способ 3: настройки
Поскольку оконный режим в играх интересует многих пользователей, создатели замечают это, а потому стремятся сделать условия для своих клиентов максимально комфортными. В этом случае не придётся жать клавиши или изменять свойства ярлыка. Иногда достаточно просто зайти в настройки игры и порыться в них в поисках интересного.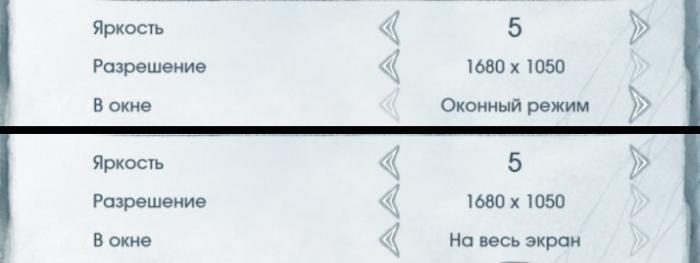
Итак, чаще всего настройки экрана расположены в разделе «графика» или «видео». Именно там вы можете увидеть надписи «Полный экран», «В окне», «Оконный режим» и т.п. с наличием галочки, которую можно как поставить, так и убрать. Иногда для вступления новых настроек необходимо перезапустить игру, учитывайте это и старайтесь менять настройки не в тот момент, когда у вас на кону важная несохранённая миссия.
Некоторые игры предлагают выбрать оконный/полноэкранный режим сразу при запуске игры. Впрочем, если вы задались вопросом «как запустить игру в оконном режиме», значит, вряд ли вам такое предлагает именно ваша игрушка.
Заключение
Всё, теперь вы знаете, как сделать оконный режим игры, и можете попробовать применить полученную информацию на практике. Однако хотелось бы напомнить, что некоторые игры «едят» больше, когда запущены именно в таком режиме, т.е. полноценный требует меньше мощности. Если вы понимаете, что оконный режим ваш компьютер не тянет, лучше не рискуйте. Впрочем, так реагируют далеко не все игры, а лишь некоторые, поэтому опробовать вы просто обязаны. Запомните, как запустить игру в оконном режиме, потому что это может пригодиться в дальнейшем даже в том случае, если вы не заядлый геймер.
Как поставить оконный режим. Как включить оконный режим
Оконный режим – лучшая конспирация. Зачем вообще играть в оконном режиме? Именно из него проще всего переключиться на другое окно, когда в комнату вдруг вошел начальник, жена, родители или кошка, которая очень против вашего времяпровождения. А если серьезно, то этот вопрос может быть актуален для фанатов старых игр. Как правило, такие игры имеют очень низкое разрешение и при развертывании на весь экран выглядят ужасно. Кроме того, оконный режим удобен возможностью переключения на другие вкладки, позволяя моментально вернуться обратно в игру, без долгого ожидания «подгрузки» текстур, локаций и так далее.
Но как запустить игру в оконном режиме? Полноэкранный режим в некоторых играх можно отключить в графических настройках самой игры, с другими нужно будет применить пару хитростей. В этой статье мы расскажем обо всех известных способах.
В игре нажмите кнопки ALT+Enter. Это – классическая комбинация, которая срабатывает во множестве полноэкранных приложений и переводит игру в оконный режим.
Некоторые игры используют другие горячие клавиши, о которых можно узнать из меню настроек управления.
Использование свойства «- window »
Если игра не отзывается на горячие клавиши – стоит попробовать выполнить следующие действия:
- Сохраните изменения и войдите в игру.
Если это не сработало, попробуйте вместо «-window» ввести «-w».
С таким свойством запуск игры с помощью этого значка будет производиться в оконном режиме. Чтобы снова открыть игру на полный экран, нужно будет просто удалить вписанное условие.
Настройки игры
Некоторые игры поддерживают переход в оконный режим через меню настроек – стоит только поставить галочку в меню графических настроек, и игра откроется в окне.
Использование сторонних программ
Самой распространенной программой для принудительного перевода игры в оконный режим является китайская D3DWindower, довольно старая, но рабочая.
Для того, чтобы играть в окне с ее помощью, необходимо:
- Скачать программу , установить ее и запустить.
- Нажать на «плюс» и выбрать файл с игрой – она появится в списке программы.
- Выбрать игру и нажать на значок закрытой папки – откроется окно настроек, где в первой вкладке необходимо будет:
- задать желаемую ширину и высоту окна – в первых двух полях ввода, соответственно;
- убедиться, что справа от них стоит галочка;
- нажать кнопку справа в нижней части окна, затем выбрать из папки с программой D3DHook.dll;
- сохранить настройки и нажать на третью справа кнопку в главном меню программы.
Если все сделано правильно, программа должна открыть игру в оконном режиме.
Внимание: в пути к D3DWindower не должно быть кирилличных символов!
Использование эмулятора
Если эта программа вам не помогла, можно попробовать использовать эмуляторы системы, однако такой способ очень требователен к ресурсам компьютера и подойдет не всем.
Для того, чтобы запустить игру через эмулятор системы, вы можете использовать Windows Virtual PC или Vmware , которые можно скачать по ссылкам с официальных сайтов. Такие программы создают так называемую виртуальную машину – «компьютер в компьютере» и работают обычно в оконном режиме, потому любая запущенная таким образом игра будет находиться в окне программы-эмулятора. Этот способ требует длительной настройки, а виртуальная машина занимает довольно много места на жестком диске, потому рекомендуем использовать этот способ только в том случае, если вы и так с ней работаете. Настраивать эмулятор только ради запуска игры в оконном режиме — слишком трудоемко и долго.
Впрочем, если вы все же решили попробовать, то вам понадобится установочный образ ОС, лучше всего, Windows, поскольку она совместима с большинством игр, дистрибутив эмулятора, время и терпение. Вам потребуется выполнить следующие действия:
- Установить одну из указанных выше программ и запустить ее.
- Следуя инструкциям, указать программе путь к образу установочного
bazava.ru
Как запустить игру в оконном режиме
Оконный режим – лучшая конспирация. Зачем вообще играть в оконном режиме? Именно из него проще всего переключиться на другое окно, когда в комнату вдруг вошел начальник, жена, родители или кошка, которая очень против вашего времяпровождения. А если серьезно, то этот вопрос может быть актуален для фанатов старых игр. Как правило, такие игры имеют очень низкое разрешение и при развертывании на весь экран выглядят ужасно. Кроме того, оконный режим удобен возможностью переключения на другие вкладки, позволяя моментально вернуться обратно в игру, без долгого ожидания «подгрузки» текстур, локаций и так далее.
Но как запустить игру в оконном режиме? Полноэкранный режим в некоторых играх можно отключить в графических настройках самой игры, с другими нужно будет применить пару хитростей. В этой статье мы расскажем обо всех известных способах.
Содержание статьи
Стандартное сочетание кнопок
В игре нажмите кнопки ALT+Enter. Это – классическая комбинация, которая срабатывает во множестве полноэкранных приложений и переводит игру в оконный режим.
Некоторые игры используют другие горячие клавиши, о которых можно узнать из меню настроек управления.
Использование свойства «-window»
Если игра не отзывается на горячие клавиши – стоит попробовать выполнить следующие действия:
- Щелкнув ПКМ по ярлыку игры, войдите в меню «Свойства».
- В строке, где вы видите адрес игры, допишите «-window».

- Сохраните изменения и войдите в игру.
Если это не сработало, попробуйте вместо «-window» ввести «-w».
С таким свойством запуск игры с помощью этого значка будет производиться в оконном режиме. Чтобы снова открыть игру на полный экран, нужно будет просто удалить вписанное условие.
Настройки игры
Некоторые игры поддерживают переход в оконный режим через меню настроек – стоит только поставить галочку в меню графических настроек, и игра откроется в окне.
Использование сторонних программ
Самой распространенной программой для принудительного перевода игры в оконный режим является китайская D3DWindower, довольно старая, но рабочая.
Для того, чтобы играть в окне с ее помощью, необходимо:
- Скачать программу здесь, установить ее и запустить.
- Нажать на «плюс» и выбрать файл с игрой – она появится в списке программы.
- Выбрать игру и нажать на значок закрытой папки – откроется окно настроек, где в первой вкладке необходимо будет:
- задать желаемую ширину и высоту окна – в первых двух полях ввода, соответственно;
- убедиться, что справа от них стоит галочка;
- нажать кнопку справа в нижней части окна, затем выбрать из папки с программой D3DHook.dll;
- сохранить настройки и нажать на третью справа кнопку в главном меню программы.
Если все сделано правильно, программа должна открыть игру в оконном режиме.
Внимание: в пути к D3DWindower не должно быть кирилличных символов!
Использование эмулятора
Если эта программа вам не помогла, можно попробовать использовать эмуляторы системы, однако такой способ очень требователен к ресурсам компьютера и подойдет не всем.
Для того, чтобы запустить игру через эмулятор системы, вы можете использовать Windows Virtual PC или Vmware, которые можно скачать по ссылкам с официальных сайтов. Такие программы создают так называемую виртуальную машину – «компьютер в компьютере» и работают обычно в оконном режиме, потому любая запущенная таким образом игра будет находиться в окне программы-эмулятора. Этот способ требует длительной настройки, а виртуальная машина занимает довольно много места на жестком диске, потому рекомендуем использовать этот способ только в том случае, если вы и так с ней работаете. Настраивать эмулятор только ради запуска игры в оконном режиме — слишком трудоемко и долго.
Впрочем, если вы все же решили попробовать, то вам понадобится установочный образ ОС, лучше всего, Windows, поскольку она совместима с большинством игр, дистрибутив эмулятора, время и терпение. Вам потребуется выполнить следующие действия:
- Установить одну из указанных выше программ и запустить ее.
- Следуя инструкциям, указать программе путь к образу установочного диска с ОС, задать количество выделяемого виртуальной машине дискового пространства (как правило, для корректной работы эмулятора хватает 20 Гб свободного места, но в нашем случае все будет зависеть от размера игры, которую вы хотите в нем запустить).
- Дождаться установки ОС, завершить ее, следуя инструкциям программы установки.
- Перезагрузить виртуальную машину.
- Установить на ней игру и все необходимое дополнительное ПО (Visual C++, DirectX и т.д.).
- Запустить и надеяться, что вашему компьютеру хватит производительности.
Стоит помнить, что игра в оконном режиме, особенно с использованием стороннего ПО (тем более, через виртуальную машину), требует больше ресурсов, а потому может тормозить, подвисать и работать некорректно, особенно если вы играете на слабом компьютере или параллельно запущено большое количество других программ.
Теперь вы знаете как запустить игру в оконном режиме универсальными способами. Они работают с большинством игр, но, если перечисленные действия вам не помогли – попробуйте поискать решение в других статьях на нашем сайте.
Нашли опечатку? Выделите текст и нажмите Ctrl + Enter
gamesqa.ru
Как запустить игру в оконном режиме: все способы :: SYL.ru
Многие пользователи предпочитают играть в оконном режиме. Так можно быстро свернуть приложение и перейти к работе либо запустить игру в меньшем разрешении, если у вас слабый компьютер. В любом случае данная возможность будет крайне полезна каждому, а знание способов включения пригодится любому пользователю ПК. Давайте разберемся, как запустить игру в оконном режиме на разных платформах.
Все способы
Все варианты запуска игр в окне можно разделить на следующие категории:
- С помощью комбинаций клавиш;
- С помощью команды в свойствах исполнительного файла;
- С помощью функционала игры;
- Через сторонний софт.
Разберем все методы в виде пошаговых инструкций.
Стандартные комбинации
Рассмотрим сочетания клавиш, которые используются в операционной системе Windows и MacOS. Самым распространенным и стандартным вариантом является нажатие клавиш Alt+Enter. Вы должны запустить игру и перейти в ее окно. Затем нажать сочетание Alt+Enter, после чего приложение перейдет в оконный режим.
Также в операционной системе Windows имеются другие сочетания клавиш. Вы можете нажать F11 или Ctrl+F для включения оконного режима в играх в Windows 7, 8 или 10.
В MacOS используется другое сочетание, поскольку упомянутых клавиш на раскладке Apple нет. Здесь достаточно нажать command + M. После этого любое приложение перейдет в оконный режим работы.
Однако все указанные комбинации клавиш могут не помочь в отдельных случаях. Дело в том, что в большинстве современных игр не работает стандартное переключение в окно. Разберемся, как запустить игру в оконном режиме сторонними методами.
Ввод параметров
Стоит отметить сразу, что подобный вариант работает со старыми играми в большинстве случаев. Для этого вам понадобится ярлык приложения и его свойства. Кликните ПКМ по иконке и в меню перейдите в раздел «Свойства».
Откройте вкладку Ярлык и найдите поле «Объект». Здесь необходимо вписать команду -window. Часть игр воспринимает параметры -w или -win. Узнать, какая из них применима именно к вашему приложению, можно только методом эксперимента. Если команда не подходит, то игра также запустится в полноэкранном режиме.
Еще один вариант, как запустить игру в оконном режиме – это поработать с настройками совместимости. В том же окне с настройками ярлыка перейдите во вкладку «Совместимость». Во вкладке найдите пункт «Отключить оптимизацию во весь экран» и поставьте рядом с ним галочку.
Переключение в настройках игры
Если все вышеописанные варианты не помогли, тогда стоит посмотреть список настроек в самом приложении. В большинстве игр предусмотрена возможность переключения в оконный режим с любым поддерживаемым разрешением.
Обычно данный параметр располагается в разделе настроек графики или игрового процесса. Перед тем как запустить игру в оконном режиме, выберите подходящее разрешение экрана. После установки параметров не забудьте применить и сохранить изменения, чтобы приложение запустилось с заданными настройками в следующий раз.
Но что делать, если в параметрах внутри игры нет подобных настроек либо они не активируются/не работают корректно? В таком случае можно попробовать установить параметры в файлах конфигурации.
Почти все игры хранят список настроек в отдельных конфигурационных файлах. Их можно найти в папке с файлами либо в директории с сохранениями. Часто они называются config или подобными словами. Их необходимо открывать с помощью стандартного "Блокнота" Windows и вносить изменения.
Перед тем как открыть игру в оконном режиме подобным способом, сделайте резервные копии сохранений и конфигурационных файлов, чтобы можно было вернуть все настройки в исходное состояние. Затем откройте конфигурацию и найдите в ней строки с названием windowed или подобным. После знака = нужно установить 1 вместо 0. Если вы нашли параметр fullscreen, то здесь необходимо поменять 1 на 0. Единица включает один из режимов, а ноль отключает его. После этого попробуйте снова запустить приложение в окне.
Сторонний софт
Если вы не знаете, как открыть игру в оконном режиме с помощью вышеописанных методов, тогда попробуйте функционал сторонних программ. Одной из таких является китайская утилита D3DWindower. Скачать ее можно бесплатно в интернете. Запустите программу и выполните следующие действия:
- Нажмите на значок +.
- В окне выберите папку с нужной игрой, после чего она появится в списке.
- Кликните по иконке закрытой папки, чтобы перейти в настройки.
- Далее укажите ширину и высоту окна.
- Установите галочку.
- Кликните по кнопке в правом нижнем углу и выберите файл D3DHook.dll.
- Сохраните изменения и запустите игру заново.
Теперь приложение должно открываться в оконном режиме принудительно, даже если подобная настройка не предусмотрена разработчиками.
Однако если и этот способ вам не помог, то стоит поискать в интернете решение для конкретной игры. Часто проекты выпускаются со своими особенностями, режимами и багами. Если вы собрались проходить какую-то игру, то должны знать обо всех ключевых багах и возможностях. Там же вы прочтете про оконный режим и о том, можно ли его настроить. Попробуйте все методы из нашей инструкции, перед тем как искать другие способы в интернете. Теперь вы знаете, как сделать оконный режим в игре клавишами, программами и с помощью параметров.
www.syl.ru
Инструкция: как запустить игру в оконном режиме
 Компьютер зачастую используется не только для работы, но и для развлечений, в том числе игр. Игра, как и любое приложение на компьютере, может работать в полноэкранном режиме или в оконном варианте. В зависимости от ситуации, может быть удобно использовать тот или иной вариант ее отображения. Способов, как запустить игру в оконном режиме, множество, и каждый из них имеет свои преимущества и недостатки.
Компьютер зачастую используется не только для работы, но и для развлечений, в том числе игр. Игра, как и любое приложение на компьютере, может работать в полноэкранном режиме или в оконном варианте. В зависимости от ситуации, может быть удобно использовать тот или иной вариант ее отображения. Способов, как запустить игру в оконном режиме, множество, и каждый из них имеет свои преимущества и недостатки.
Обратите внимание: Обычно, необходимость запустить игру в оконном режиме связана с желанием быстро переключаться между запущенными программами на компьютере. Также запустить игру в оконном режиме полезно, например, если она довольно старая и имеет низкое разрешение, из-за чего при увеличении на полный экран картинка смазывается.
Использование настроек в игре
Самый простой способ перевести игру из полноэкранного режима в оконный вариант – это воспользоваться настройками в самой игре. Чаще всего переключатель между оконным режимом и обычным находится в опциях «Экран» или «Графика». Однако не все игры позволяют это сделать.
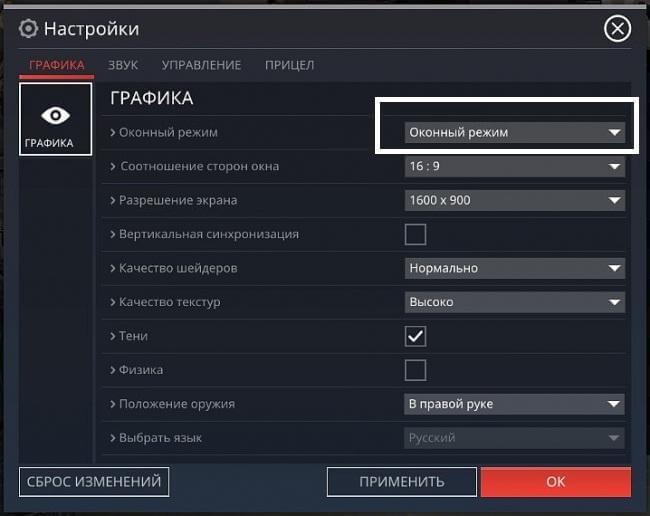
Использование «горячих клавиш»
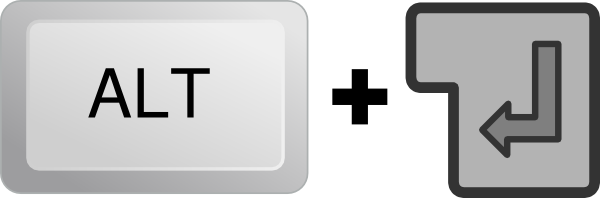
Пользователи Windows со стажем прекрасно знают набор «горячих клавиш», которые переходят из одной версии системы в другую, позволяя быстро выполнять всевозможные действия. Имеется в системе способ, как перевести приложение или игру в оконный режим. Для этого достаточно на клавиатуре одновременно нажать клавиши Alt+Enter. После этого полноэкранный режим сменится на оконный или наоборот.
Обратите внимание: Работает данная комбинация клавиш во всех версиях Windows, но не со всеми программами и играми.
Использование свойства «-Window» для ярлыка
Если ни на один из перечисленных выше способов игра не реагирует, или изменить режим ее отображения нет возможности в настройках, можно попробовать способ с внесением параметра оконного режима в ярлык. Для этого нужно найти ярлык от игры на рабочем столе и нажать на него правой кнопкой мыши. В выпадающем меню выберите пункт «Свойства». Откроется новое окно, в котором требуется вписать параметр «—window». Данное свойство прописывается в графу «Объект», как показано ниже на примере.
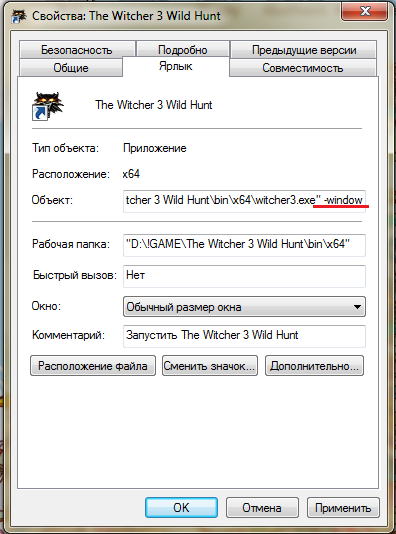
Когда необходимый параметр будет прописан, нажмите «ОК», чтобы сохранить внесенные изменения. После этого запустите игру через данный ярлык, и она откроется в оконном режиме.
Обратите внимание: В некоторых случаях параметр «-window» не работает. Рекомендуем в таких ситуациях попробовать прописать параметр «-w», сохранить и попробовать запустить игру.
Использование сторонних приложений
Можно выделить два типа приложений, которые позволяют запускать программы в оконном режиме – это специализированные утилиты и приложения-эмуляторы. Рассмотрим каждый из вариантов.
Утилиты для запуска игры в оконном режиме
Вспомогательных приложений, которые позволяют запустить игру в оконном режиме, достаточно много. Рассмотрим подобный тип программ на примере D3DWindower. Данную утилиту можно скачать бесплатно с официального сайта разработчиков. Загрузив программу, проделайте следующие действия, чтобы открыть игру в оконном режиме:
- Установите приложения в папку, путь к которой не будет содержать кириллицы;
- Далее запустите приложение и нажмите на плюс. Откроется окно, в котором нужно выбрать необходимую игру, после чего нажмите на значок с закрытой папкой;

- Откроется окно настроек, в котором требуется задать следующие параметры:
- В первых двух полях указывается значение по ширине и высоте окна. Обязательно убедитесь, что справа от них активирована галочка;
- В правой нижней части окна нужно нажать на кнопку и выбрать из папки, где установлено приложение D3DWindower, файл под названием D3DHook.dll;
- Сохраните настройки;

- После этого остается нажать на кнопку «Run program», которая имеет пиктограмму компьютера (данная кнопка третья справа).

После этого откроется окно, в котором запустится необходимая игра.
Эмуляторы для запуска игры в оконном режиме
 Эмуляторы – это самый сложный способ, к которому следует прибегать в крайнем случае. Он подразумевает полную эмуляцию операционной системы внутри окна с последующим запуском внутри нее необходимой игры. Подобных эмуляторов множество, как платных, так и бесплатных. Среди самых известных вариантов можно выделить Windows Virtual PC и Vmware.
Эмуляторы – это самый сложный способ, к которому следует прибегать в крайнем случае. Он подразумевает полную эмуляцию операционной системы внутри окна с последующим запуском внутри нее необходимой игры. Подобных эмуляторов множество, как платных, так и бесплатных. Среди самых известных вариантов можно выделить Windows Virtual PC и Vmware.
В зависимости от того, какой эмулятор вы будете использовать, разнится список действий, которые требуется совершить для запуска игры. В целом, процесс выглядит следующим образом:
- На компьютер устанавливается эмулятор и запускается;
- Далее в эмуляторе нужно указать путь к файлам для установки операционной системы;
- После этого нужно дождаться установки ОС и перезапустить эмулятор;
- Далее в эмуляторе устанавливается игра и запускается.
Стоит отметить, что для работы эмулятора потребуется выделить около 20 Гб свободного места на жестком диске (только для установки системы). Кроме того, эмуляторы требовательны к ресурсам компьютера.
 Загрузка...
Загрузка... okeygeek.ru
Окна Windows — учимся управлению
 В статье Основные элементы окна Windows XP мы познакомились со структурой окна и его устройством. Однако для уверенной работы на компьютере, особенно начинающему пользователю этого совершенно недостаточно.
В статье Основные элементы окна Windows XP мы познакомились со структурой окна и его устройством. Однако для уверенной работы на компьютере, особенно начинающему пользователю этого совершенно недостаточно.
Давайте рассмотрим этот вопрос подробнее. Нам нужно научиться управлять окнами Windows.
Что под этим подразумевается?
Использование кнопок управления окном, различных меню и панелей окна, управление различными элементами окна с помощью мыши и клавиатуры.
С окнами Windows можно выполнять следующие основные действия:
|
Окна могут находиться в 3 состояниях: нормальном – выглядит как прямоугольная область, занимающая часть экрана, во весь экран – полноэкранный режим и свернутом в кнопку на панели задач.
Теперь все по порядку.
Изменяем размеры окна Windows
В правом верхнем углу находятся три кнопки управления окном. Назначение каждой кнопки легко узнать, подведя к ней курсор мыши, немного задержав его, вы увидите всплывающую подсказку с информацией о функции кнопки.
 Кнопка Свернуть — сворачивает окно таким образом, что оно исчезает с экрана и остается в виде прямоугольника на панели задач. Чтобы восстановить окно на экране, достаточно щелкнуть по этому прямоугольнику левой кнопкой мыши или правой, выбрав из контекстного меню соответствующую команду (в Windows 7 – из раздела «Последние» выбрать название нужной папки или файла).
Кнопка Свернуть — сворачивает окно таким образом, что оно исчезает с экрана и остается в виде прямоугольника на панели задач. Чтобы восстановить окно на экране, достаточно щелкнуть по этому прямоугольнику левой кнопкой мыши или правой, выбрав из контекстного меню соответствующую команду (в Windows 7 – из раздела «Последние» выбрать название нужной папки или файла).


 Помимо кнопок управления вы можете воспользоваться системным меню окна. Вызывать его вы можете, кликнув правой кнопкой мыши по строке заголовка или на кнопке этого окна в панели задач (Windows XP) .
Помимо кнопок управления вы можете воспользоваться системным меню окна. Вызывать его вы можете, кликнув правой кнопкой мыши по строке заголовка или на кнопке этого окна в панели задач (Windows XP) .
 Кнопка Закрыть – прекращает, завершает работу программы, закрывает окно папки, файла (также можно закрыть окно с помощью контекстного меню кнопки окна на панели задач или с помощью команды «закрыть» системного меню).
Кнопка Закрыть – прекращает, завершает работу программы, закрывает окно папки, файла (также можно закрыть окно с помощью контекстного меню кнопки окна на панели задач или с помощью команды «закрыть» системного меню).
Средняя кнопка имеет двойное назначение Развернуть и Свернуть.  Когда окно в обычном режиме, на кнопке изображен прямоугольник, клик по ней развернет окно на весь экран. Изображение на кнопке изменится, теперь это будет двойной прямоугольник. Клик по этой кнопке вернет окно из полноэкранного вида к режиму обычного окна. Не удивляйтесь, если окно какой-либо программы не разворачивается на полный экран, просто разработчики исключили в своей программе такую возможность.
Когда окно в обычном режиме, на кнопке изображен прямоугольник, клик по ней развернет окно на весь экран. Изображение на кнопке изменится, теперь это будет двойной прямоугольник. Клик по этой кнопке вернет окно из полноэкранного вида к режиму обычного окна. Не удивляйтесь, если окно какой-либо программы не разворачивается на полный экран, просто разработчики исключили в своей программе такую возможность.
Свернуть и развернуть окно можно также двойным щелчком по строке заголовка, а также используя контекстное меню кнопки окна в панели задач или команды системного меню «развернуть» — «восстановить».
Восстановить – возвращает в прежнее состояние размеры и расположение окна. Команда активна, когда окно в режиме «во весь экран».
Если одновременно у вас открыто много окон, а вам потребовалось что-то посмотреть или найти на рабочем столе, открыть папку, программу, вместо того, чтобы закрывать открытые окна по одному и непродуктивно тратить на это время, можно свернуть их сразу все. В Windows XP для этого предназначена специальная кнопка, расположенная в панели быстрого запуска.
 Обратите внимание на то, что панель быстрого запуска может быть отключена. Самый простой способ отобразить ее – кликнуть правой кнопкой мыши на панели задач, в контекстном меню выбрать команду «Панели инструментов», в следующем меню кликнуть на строку «Быстрый запуск».
Обратите внимание на то, что панель быстрого запуска может быть отключена. Самый простой способ отобразить ее – кликнуть правой кнопкой мыши на панели задач, в контекстном меню выбрать команду «Панели инструментов», в следующем меню кликнуть на строку «Быстрый запуск».
 В Windows 7 кнопка “Свернуть все окна” закреплена на панели задач у правого края экрана.
В Windows 7 кнопка “Свернуть все окна” закреплена на панели задач у правого края экрана. Все окна можно свернуть и развернуть, используя сочетание клавиш Windows+D
Все окна можно свернуть и развернуть, используя сочетание клавиш Windows+D

Перемещение окон по экрану
Для перемещения окна в любое место экрана, указатель мыши совместите со строкой заголовка окна, нажмите левую кнопку мыши, удерживая ее в таком положении, переместите окно в другое место.
Окно можно перемещать, используя системное меню окна. Выбрав команду «Переместить» (она доступна только в обычном режиме окна, курсор становится четырехнаправленной стрелкой ), клавишами со стрелками (они называются «клавиши перемещения курсора»)
), клавишами со стрелками (они называются «клавиши перемещения курсора») переместите окно нужное место и нажмите клавишу Enter. Отменить режим перемещения можно нажатием клавиши Esc.
переместите окно нужное место и нажмите клавишу Enter. Отменить режим перемещения можно нажатием клавиши Esc.
Изменение размера окна
С помощью мыши — подведите курсор (указатель) к границе окна или к любому его углу и нажмите левую кнопку мыши. Указатель мыши должен принять вид двусторонней стрелки.  Не отпуская, перемещайте мышку (курсор на экране) в нужном направлении, увеличивая или уменьшая размер окна. В момент, когда нужный размер подобран, мышку отпустите. Эту же операцию можно выполнить с помощью клавиатуры. Для этого предназначена команда «Размер» системного меню окна, она активирует режим изменения размеров окна клавишами управления курсором по горизонтали и вертикали. Команда может быть выполнена только, когда окно имеет обычный вид. Закончив перемещение, нажмите клавишу Enter. Отменить действие можно, нажав клавишу Esc.
Не отпуская, перемещайте мышку (курсор на экране) в нужном направлении, увеличивая или уменьшая размер окна. В момент, когда нужный размер подобран, мышку отпустите. Эту же операцию можно выполнить с помощью клавиатуры. Для этого предназначена команда «Размер» системного меню окна, она активирует режим изменения размеров окна клавишами управления курсором по горизонтали и вертикали. Команда может быть выполнена только, когда окно имеет обычный вид. Закончив перемещение, нажмите клавишу Enter. Отменить действие можно, нажав клавишу Esc.
Но изменить размеры можно не у всех окон, например у окон запросов, некоторых диалоговых окон.
Упорядочиваем расположение окон автоматически
Открытые окна можно расположить на экране каскадом, сверху вниз (в Windows 7 называется «стопкой») и слева направо (в Windows 7 называется «рядом»). «Окна каскадом» одного размера, перекрывают друг друга так, что видны только заголовки, кроме первого окна.
«Окна каскадом» одного размера, перекрывают друг друга так, что видны только заголовки, кроме первого окна.
«Окна сверху вниз» и «Окна слева направо» тоже одного размера, но они располагаются на экране рядом друг с другом, разделяя экран на равные части.
«Показать Рабочий стол» сворачивает все открытые окна на панель задач и позволяет увидеть Рабочий стол без открытых окон.
«Отменить…» (последняя команда).
Чтобы упорядочить окна одним из названных способов, в контекстном меню Панели задач нужно выбрать одну из перечисленных команд.
Переключаемся между окнами
Операционная система Windows позиционируется как система многозадачная, в ней вы можете одновременно работать с несколькими окнами, программами, документами, переходя от одного к другому. Любые открытые окна операционная система считает запущенной задачей. Переключение между окнами, это фактически – переход к выполнению другой задачи.
При наличии нескольких открытых окон (запущенных задач) только одно из них может быть активным, то, в котором вы работаете, все другие в этот момент — неактивные.
Чем визуально отличается активное окно:
-
его заголовок более яркий, в других окнах заголовки тусклые, менее насыщенного цвета;
-
на панели задач кнопка активного окна отличается по цвету или выглядит более выпуклой, чем кнопки других окон;
-
активное окно находится на переднем плане, закрывает другие окна (если не находится выше или рядом).
Основные способы переключения между окнами:
Многочисленные окна открытых папок, программ и документов загромождают рабочий стол, из-за чего за ними становится трудно следить. Поэтому важно научиться быстро переключаться между нужными окнами. Способы перехода от одного окна к другому:
-
кликнуть мышью на кнопке окна, расположенной на Панели задач;
-
кликнуть мышью на любом видимом участке нужного окна;
- нажать сочетание клавиш Alt+Tab (нажимаете клавишу Alt, удерживаете ее и нажимаете клавишу Tab несколько раз, пока не остановитесь на значке нужного окна в появившейся панели, затем отпустите клавишу Alt).

-
нажать комбинацию клавиш Alt+Esc — переключение между несвернутыми окнами.
Когда открыто много окон одной программы, кнопки группируются (эта функция должна быть настроена в свойствах панели задач).  Для выбора нужного окна кликните на кнопку группы и выберите его в списке.
Для выбора нужного окна кликните на кнопку группы и выберите его в списке.
Если у вас при перемещении окна сначала появляется серый контур, а потом перемещается само окно, выполните следующие действия:
- правой кнопкой мыши вызовите контекстное меню папки «Мой компьютер» и выберите строку Свойства,
-
в открывшемся диалоговом окне щелкаем на вкладку Дополнительно (в Windows 7 – ссылка «Дополнительные параметры системы»),
-
в области «Быстродействие» нажмите кнопку Параметры (в Windows 7 нажимаем кнопку Пуск и в строке поиска вводим слово «Быстродействие» выбираем ссылку «Настройка представления и производительности системы»),
- на вкладке «Визуальные эффекты» устанавливаем галочку в строке «отображать содержимое окна при перетаскивании».

Мы познакомились с возможностями изменения размера окна, перемещения окон, сворачивания всех окон и переключениями между окнами в операционной системе Windows.
Возможно, эта информация на блоге КомпАс пригодится вам, вашим знакомым или родственникам, поделитесь ею, нажмите кнопки социальных сетей. Поделитесь в комментариях своим опытом, задавайте вопросы, если у вас возникают проблемы и трудности.
asmircomp.ru
Новые режимы основного окна | 1С:Зазеркалье
09.12.2016
Реализовано в версии 8.3.10.2168.
В интерфейсе Такси мы реализовали несколько новых режимов основного окна клиентских приложений. Они позволят вам использовать максимальное пространство экрана и скрыть стандартные элементы интерфейса, которые не нужны для задачи, выполняемой приложением.
Эти режимы будут удобны в тех случаях, когда приложение запускается на специализированных устройствах, таких как кассовые аппараты, терминалы сбора данных и тому подобных. Также эти режимы будут полезны для работы в простых приложениях, состоящих из нескольких форм, и не требующих отображения стандартных панелей интерфейса и области системных команд.
Нужно сказать, что в платформе существуют некоторые возможности максимизации рабочего пространства: открытие формы в отдельном окне, скрытие активных панелей сочетанием клавиш Ctrl + Shift + ~. Но они не позволяют целиком решить задачи, возникающие в упомянутых сценариях работы. Поэтому мы решили, что нужно какое-то комплексное решение. Так и появились новые режимы основного окна.
Управление режимом
Задать режим основного окна вы можете в конфигураторе, или из встроенного языка. Но тут есть особенность. Мы предполагаем, что режим основного окна определяется самой сутью прикладного решения. Поэтому возможность изменить его программно существует только при старте прикладного решения. В дальнейшем клиентское приложение будет функционировать в том режиме, который ему установлен.
В конфигураторе для этого мы добавили новое свойство конфигурации Режим основного окна клиентского приложения, а во встроенном языке реализовали два метода: УстановитьРежимОсновногоОкна() и ПолучитьРежимОсновногоОкна(). Метод УстановитьРежимОсновногоОкна() вы можете вызывать только в обработчике события ПередНачаломРаботыСистемы.
Возможные режимы
Возможных режимов работы получилось четыре. Обычный – для работы как раньше, и три новых режима: РабочееМесто, ПолноэкранноеРабочееМесто и Киоск. Понять их отличия можно на примере начальной страницы 1С:Бухгалтерии.
В режиме РабочееМесто мы скрываем все панели и область системных команд (главное меню и набор вспомогательных команд). Скрываем надпись Начальная страница, кнопки навигации Вперед/Назад, а также отключаем сочетания клавиш, которые используются в этих скрытых элементах интерфейса.
Режим ПолноэкранноеРабочееМесто скрывает всё то же самое, что и режим РабочееМесто, но дополнительно к этому основное окно разворачивается на весь экран, и скрываются кнопки управления окном (Свернуть, Восстановить, Закрыть).
В режиме Киоск дополнительно ко всему перечисленному скрывается гиперссылка с именем пользователя и кнопка О программе. Этот режим мы позиционируем для «внешних» пользователей, поэтому персональная информация тут не используется и не нужна.
Примеры использования
Режим РабочееМесто вы можете использовать для простых приложений. Например, для гипотетического приложения Почтовый клиент, у которого есть всего две функции – приём и отправка почты.
Тут на начальной странице расположена одна форма. Всё лишнее скрыто. И даже скрыт заголовок формы. Такую возможность мы тоже реализовали, она управляется отдельно.
Режим ПолноэкранноеРабочееМесто вы можете использовать, например, для создания рабочего места кассира.
Для кассира важно, чтобы на экране было минимум информации, не относящейся к его функциям. При этом ему доступна гиперссылка с именем пользователя, по которой он может завершить работу в программе.
Режим Киоск удобен для простых приложений, в которых не требуется аутентификация пользователя в информационной базе. Например, это может быть платёжный терминал.
Как совсем фантастический пример, в этом режиме можно реализовать интерфейс банкомата, например.
Особенности веб-клиента
Браузеры в ряде случаев ограничивают возможности работающего внутри них программного кода, и требуют интерактивного взаимодействия с пользователем. По этой причине при использовании новых режимов работы в веб-клиенте есть две особенности, отсутствующие в тонком клиенте.
Во-первых, браузеры не позволяют веб-клиенту самостоятельно перейти в полноэкранный режим без участия пользователя. Поэтому сначала мы вынуждены показать диалог.
И только по нажатию кнопки в этом диалоге (по действию пользователя) происходит переход в полноэкранный режим.
Во-вторых, браузеры перехватывают нажатие клавиши Esc и пытаются выйти из полноэкранного режима. Здесь мы исходим из того, что если разработчик установил полноэкранный режим работы, то именно в таком режиме работа и должна продолжаться. Поэтому на нажатие клавиши Esc мы показываем диалог, который возвращает пользователя в полноэкранный режим.
Скрытие заголовка формы
Применение того или иного режима основного окна приводит к изменению сразу многих элементов интерфейса. Однако вам может потребоваться более тонкое управление некоторыми из них, например заголовком формы или кнопкой закрытия окна. Для этих элементов мы реализовали дополнительное отдельное управление.
Скрывать или показывать заголовок управляемой формы вы можете теперь с помощью свойства формы ОтображатьЗаголовок. Если установлен Обычный режим основного окна, то это свойство действует только на формы, расположенные на начальной странице. В других режимах это свойство действует на все управляемые формы.
Например, в режиме Обычный начальная страница с двумя формами, у которых заголовки включены или выключены, будет выглядеть следующим образом.
А вот в случае, когда на начальной странице находится только одна форма, мы изменили стандартное поведение платформы. Теперь стандартно, при включенном заголовке формы, заголовок формы отображается вместо надписи Начальная страница.
А при выключенном заголовке формы снова появляется надпись Начальная страница.
Скрытие кнопки закрытия окна приложения
Ещё одно новое свойство управляемой формы, ОтображатьКнопкуЗакрытия, позволяет вам скрыть кнопку закрытия формы и одновременно отключить стандартные действия, выполняемые по клавише Esc. Оно работает только в новых режимах открытия основного окна РабочееМесто, ПолноэкранноеРабочееМесто или Киоск.
С помощью этого свойства вы можете создавать формы, которые пользователь не сможет закрыть стандартными способами. Предполагается, что для таких форм вы определите иной способ закрытия.
Рассказать друзьям:wonderland.v8.1c.ru
- Двери межкомнатные в деревянном доме

- Какую пароизоляцию

- Устройство дверного замка с защелкой с ручкой входной двери
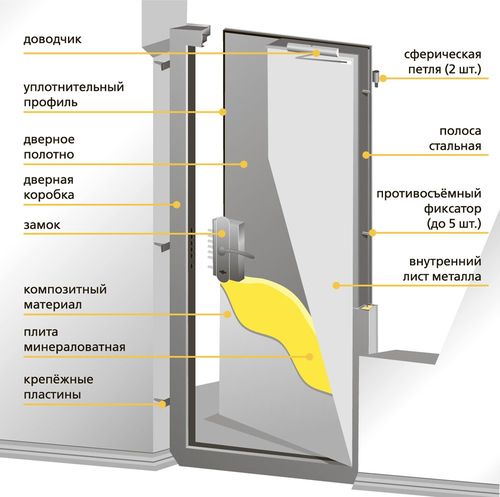
- Установка сейф дверей своими руками

- Сечение кабеля для заземления кабеля

- Заделка швов между бревнами

- Что такое фурнитура для окон

- Размеры отмостки вокруг дома

- Разделка трубы на крыше из профнастила
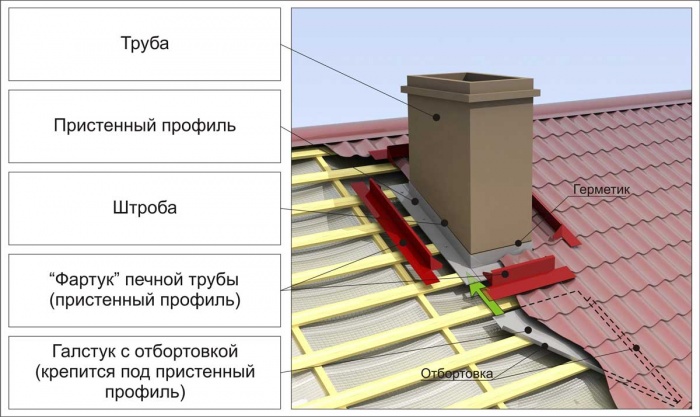
- Как установить наличники на дверь

- Опрессовщик кабеля

